-
구글 스프레드 시트 15 - 필터활용하기(filter)데이터분석/스프레드시트 2021. 1. 8. 08:59반응형
안녕하세요
어떤 데이터가 있다고 했을때 원하는 조건으로 데이터를 보고싶다고 한다면 어떤 기능을 활용해야 할까요? 바로 필터링입니다. 오늘은 구글 스프레드 시트에서 원하는 조건으로 데이터를 볼 수 있는 데이터 필터 기능에 대해서 알아보도록 하겠습니다.
1. 필터 버튼으로 필터링 하기
1. 필터링 시작하기
아래의 버튼들을 활용하면 필터를 시작할 수 있습니다.
- 필터버튼클릭

스프레드 시트 필터 버튼1 - 데이터 -> 필터 만들기 클릭

스프레드 시트 필터버튼 2 버튼을 누르면 이렇게 표시가 되고 필터가 활성화 된 것 입니다.

스프레드 시트 필터 활성화 2. 필터 활용하기
필터의 장점
- 데이터를 원하는 조건대로 짤라서 볼 수 있음
- 한 데이터 시트에 여러조건을 넣어 필터링 해볼 수 있음
그럼 필터를 한번 활용해 볼까요?
위에 세모 버튼을 누르게 되면 필터링 할 수 있는 옵션들이 나옵니다.
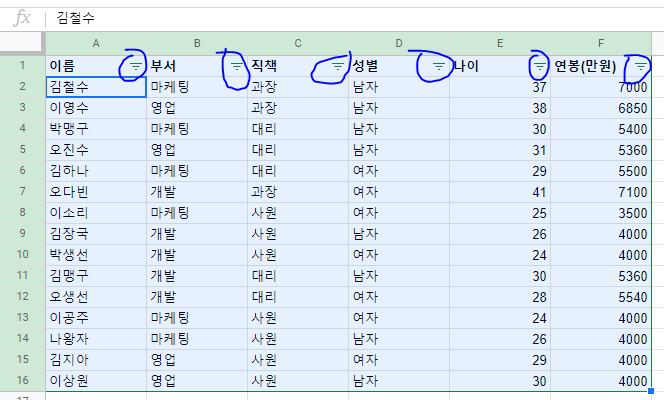
스프레드 시트 필터링 활성화 
스프레드 시트 필터링 옵션 그럼 위의 예제에서 남자직원들만 필터링 해보겠습니다.
저 체크 박스에서 여자항목만 체크해제 해주시면됩니다.

스프레드 시트 필터링 예제1 결과는? 위에 필터 버튼이 활성화 되면서 남자 직원들에 대한 데이터만 나오게 됩니다.

스프레드 시트 필터링 예제 1 결과 이런 종류의 필터 말고도 이상, 이하, 초과, 미만등 조건별 필터링도 가능합니다.

스프레드 시트 조건별 필터링 또한 한번에 여러가지 필터도 적용이 가능합니다.
예시를 들어보겠습니다. 남자직원중 30살 이상의 직원만 필터링 해보고 싶다면 어떻게 해야할까요?
성별 - 남자 필터링
나이 - 30대 이상으로 필터링
이렇게 하면 될 것 입니다.
위에 남자를 적용해봤으니 적용한 상태로 30대이상을 적용해보겠습니다.
조건별 필터에서 옵션은 크거나 같음을 선택하고 값은 30을 적용했습니다.

스프레드 시트 조건별 필터링 예시 결과는? 두가지 옵션으로 필터링된 결과를 알려줍니다.

스프레드 시트 두가지 조건 결과
2. filter 함수활용해서 데이터 가져오기
위의 방법이 일반적으로 필터링 하는 방법이였다면 filter 함수를 통해서도 필터링을 할 수 있습니다.
함수의 정의
=filter(데이터 범위, 조건1, 조건2 ...)
데이터 범위: 데이터를 필터링해서 어디까지 가져올 것인가
조건1: 데이터 필터링 조건1
조건2: 데이터 필터링 조건2
조건은 여러개를 계속 늘릴 수 있습니다.
예시를 들어볼까요?
남자직원 중 30살 이상의 직원만 필터링을 필터함수로 하려면 어떻게 해야할까요?
=filter(A2:F16 , $D$2:$D$16 = "남자" , $E$2:$E$16 >= 30) A2:F16: 데이터 범위 $D$2:$D$16 = "남자": D열은 성별 -> 성별 = 남자 $E$2:$E$16 >= 30: E열은 나이 -> 나이 >= 30이런식으로 필터 함수 활용이 가능합니다.
필터의 범위는 이렇게 정해지는데요.

스프레드 시트 필터 함수 예제 데이터 범위는 전체 데이터를 가져왔고 나머지 조건들은 조건에 필요한 열만 가져와서 조건을 넣었습니다.
결과는? 두가지 필터가 적용된 데이터시트를 반환해줍니다.

스프레드 필터 함수 예제 결과
마치며
필터는 데이터를 탐색하거나 원하는 조건으로 데이터를 잘라서 사용할 때 많이 쓰이는 기능입니다. 잘 알아두시면 좋을 것 같습니다!
반응형'데이터분석 > 스프레드시트' 카테고리의 다른 글
구글 스프레드 시트 16 - 다양한 전화번호 양식 통일시키기(SUBSTITUTE, IF, CONCATENATE, TEXTJOIN) (2) 2021.01.11 구글 스프레드 시트 16 - 스프레드 시트 단축키 모음 (0) 2021.01.09 구글 스프레드 시트 14 - 피봇 테이블 활용 (0) 2021.01.05 구글 스프레드 시트 13 - 자주 사용되는 문자열 함수(LEN, FIND, SEARCH, LOWER, UPPER, TRIM, REPLACE) (0) 2021.01.03 구글 스프레드 시트 12 - 생년월일을 주민등록번호 앞자리로 변경하기(datevalue, year, month, day, concatenate, if) (0) 2021.01.02