-
구글 스프레드 시트 13 - 자주 사용되는 문자열 함수(LEN, FIND, SEARCH, LOWER, UPPER, TRIM, REPLACE)데이터분석/스프레드시트 2021. 1. 3. 07:27반응형
안녕하세요.
오늘은 자주 활용되는 문자열 함수에 대해서 알아보겠습니다.
1. LEN
LEN은 문자열의 길이를 측정해주는 함수인데요.
"가나다", "가나", "다" 이런 텍스트가 있을때 각각의 텍스트가 몇글자인지 알려주는 함수 입니다.
=LEN("문자열")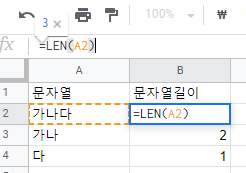
스프레드 시트 LEN 예시
2. FIND
FIND 함수는 어떤 문자열이 있을 때 그 문자열 안에서 특정 단어의 위치를 알려주는 함수 입니다.
FIND 함수의 경우 대소문자를 구분해서 위치를 찾습니다.
=FIND("찾고싶은문자", "문자열", "시작 위치")예를들어
"가나다"라는 문자열에서 "나"라는 문자의 위치를 첫번째 문자부터 찾게 되면
"가나다"에서 "나"가 두번째 자리에 있기 때문에 2를 리턴합니다.
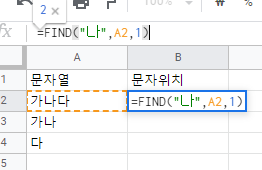
스프레드 시트 FIND 예시 #예시 =FIND("나",A2,1)
3. SEARCH
SEARCH 함수도 FIND 함수와 마찬가지로 어떤 문자열이 있을 때 그 문자열 안에서 특정 단어의 위치를 알려주는 함수 입니다. SEARCH 함수의 경우 대소문자를 구분하지 않고 위치를 찾습니다.
=SEARCH("찾고싶은문자", "문자열", "시작 위치")위의 FIND와 동일한 예시를 든다고 가정했을 때
"가나다"라는 문자열에서 "나"라는 문자의 위치를 첫번째 문자부터 찾게 되면
"가나다"에서 "나"가 두번째 자리에 있기 때문에 2를 리턴합니다.
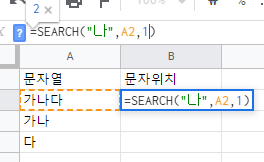
스프레드 시트 SEARCH 예시 #예시 =SEARCH("나",A2,1)
4.LOWER과 UPPER
LOWER과 UPPER는 알파벳 텍스트를 처리할때 많이 활용 되는 함수입니다.
LOWER: 모든 알파벳을 소문자로 만듬
UPPER: 모든 알파벳을 대문자로 만듬
=LOWER("문자열") =UPPER("문자열")"Apple"이라는 알파벳을 예시로 볼까요?

스프레드 시트 LOWER과 UPPER 예시 "Apple"이라는 텍스트에 LOWER를 적용했을때: apple -> 모두 소문자로 변경
"Apple"이라는 텍스트에 UPPER를 적용했을때: APPLE -> 모두 대문자로 변경
5.TRIM
TRIM 함수는 어떤 문자열에 양 끝단의 텍스트에 공백(space)가 있을때 공백을 제거해 주는 함수 입니다.
=trim("공백있는 문자열")" apple"을 예시로 볼까요?
왼쪽에 공백이 들어가 있는데 이를 trim 함수로 제거해보겠습니다.
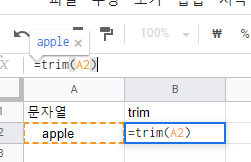
스프레드 시트 trim 예시 trim 함수는 양쪽 끝단의 공백은 제거해주지만 문자와 문자사이의 공백은 제거 해주지 않습니다.
예를들어
"d d d" 라는 문자열에서 trim을 적용한다고 해서 "ddd"가 되지는 않습니다.
6.REPLACE
replace는 텍스트 문자열의 일부를 다른 텍스트 문자열로 대체하는 함수인데요.
=REPLACE(text, position, length, new_text) - text: 일부가 대체될 텍스트입니다. - position: 대체가 시작될 위치입니다(1부터 시작). - length: 텍스트에서 대체될 문자의 개수입니다. - new_text: 원래 텍스트에 삽입될 텍스트입니다.예시로 알아보겠습니다.
spread sheets를 spread goods로 바꿔보겠습니다.
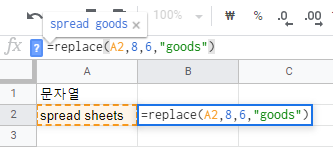
스프레드 시트 replace 예제 1 이경우 spread sheets에서 sheets를 goods로 바꿔야 하는 예제인데요.
sheets가 시작하는 위치를 세보니 8이였고 sheets의 길이를 재보니 6이였습니다.
그리고 나서 마지막에 바꿀단어인 "goods"를 넣어 처리한것입니다.
그런데 할때마다 일일이 새는것 자체가 넌센스겠죠?
sheets가 시작하는 위치 -> FIND 함수로 해결
sheets의 길이 -> LEN 함수로 해결
위의 두개의 함수를 이용하면 일일이 귀찮게 문자열 번호를 세지 않아도 해결이 가능합니다.
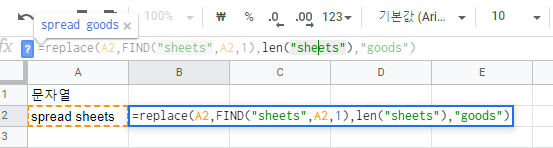
스프레드 시트 replace 예제2 =replace(A2,FIND("sheets",A2,1),len("sheets"),"goods") A2: 변경할 문자열 FIND("sheets",A2,1) -> 해당 문자열에서 sheets의 위치를 찾음 -> 8 리턴 len("sheets") -> "sheets"의 길이를 구함 -> 6리턴 "goods" -> 바꿀 문자열이런식으로 함수를 적절히 섞어서 쓰게되면 단어만 입력해서 문자열을 바꿀수 있습니다.
마치며
오늘은 자주 사용되는 문자열 함수에 대해서 알아봤습니다.
다음시간에는 데이터를 필터링 하는 법에 대해서 알아보겠습니다.
반응형'데이터분석 > 스프레드시트' 카테고리의 다른 글
구글 스프레드 시트 15 - 필터활용하기(filter) (0) 2021.01.08 구글 스프레드 시트 14 - 피봇 테이블 활용 (0) 2021.01.05 구글 스프레드 시트 12 - 생년월일을 주민등록번호 앞자리로 변경하기(datevalue, year, month, day, concatenate, if) (0) 2021.01.02 구글 스프레드 시트 11 - 기본적인 날짜함수와 날짜 연산 함수(기본함수, WEEKDAY, WEEKNUM, DATEDIF) (0) 2020.12.31 구글 스프레드 시트 10 - 두가지 조건에서 원하는 값 찾기(TEXTJOIN, VLOOKUP) (0) 2020.12.30